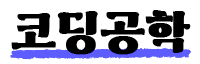프로젝트를 시작할 때 꼭 해야 하는 게 있다. 구상한 아이디어를 시각적으로 보여주는 와이어프레임 짜기. 처음 팀 프로젝트를 진행했을 때는 그냥 그림판으로 그리던가해서 허접하게 만들어서 썼다. 하지만 Figma를 알고 난 뒤 이걸 어떻게 하면 제대로 써볼까 하는 생각이 들어 이 글을 정리한다.
01. 컴포넌트와 인스턴스
피그마에도 컴포넌트와 인스턴스가 있다.
컴포넌트 : 디자인 전체에서 재사용할 수 있는 구성 단위
인스턴스 : 컴포넌트의 복사본. 컴포넌트의 모든 속성을 물려받는다
간단한 예제를 통해 컴포넌트와 인스턴스에 대해 알아보고 얼마나 유용한지도 알아보자.

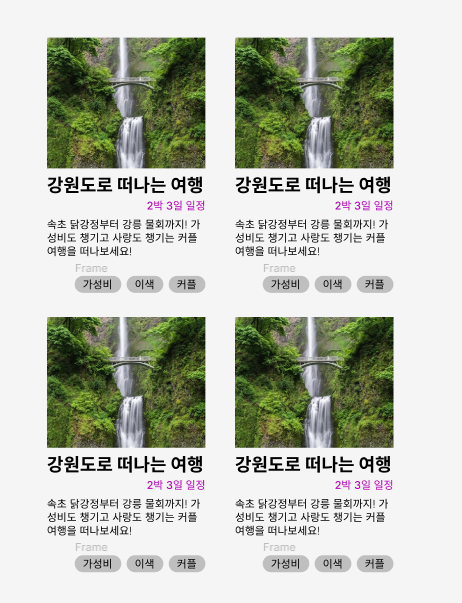
그림과 텍스트로 이루어진 위와 같은 요소들이 있다고 하자. 우리는 저 포맷을 그대로 써서 옆과 아래에도 복사 붙여넣기를 열심히 해서 위의 사진처럼 페이지를 열심히 만들어 놓았다. 하지만 다시 포맷을 아래 그림처럼 같이 바꿔야 한다면? 일일이 지울 건 지우고 새로 넣을 건 넣고 색깔도 바꿔가면서 다시 하나씩 열심히 만들어야 한다.
피그마에는 그런 귀찮은 작업을 하지 않아도 되도록 반복하고자 하는 요소들의 묶음을 컴포넌트로 만들어 줄 수 있다

반복하고자 하는 범위를 선택한 다음 우클릭-Create component 혹은 Ctrl + Alt + K를 누르면 된다.

이제 지정된 범위가 컴포넌트로 바뀌면서 경계가 보라색으로 바뀌었다. 위를 보면 보라색 마름모 네개가 보이는데 이 표시가 있으면 컴포넌트다. 이제 이 컴포넌트를 복사해서 다시 각 위치에 넣어주자.
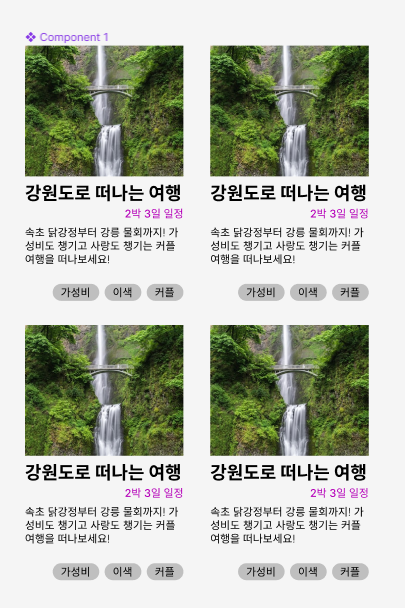
이제 컴포넌트를 복사한 요소는 전부 이 컴포넌트의 인스턴스가 된다. 이제 차이점을 보자

인스턴스는 컴포넌트의 모든 속성을 따라간다. 따라서 위의 예시처럼 글씨를 바꾸는 것만 아니라 색깔을 바꾸거나 위치를 조정하는 것까지 컴포넌트 하나를 수정해서 전부 바꿔줄 수 있다. 사실 기준이 되는 컴포넌트는 프레임 바깥으로 빼내고 인스턴스만으로 페이지를 구성하는 것이 유지관리를 위해서 좋다.
네스팅
또 다른 고민이 있다. 컴포넌트를 이용해서 인스턴스의 속성을 일괄적으로 바꿔주는 기능은 좋은데 그 안에 있는 요소들을 각각의 내용들로 바꿔주려면 어차피 각 인스턴스를 수정해주어야 한다. 예를 들어 오른쪽 위에 하트 표시를 두고 하트를 클릭했을 때는 체크표시로 바꿔주는 상태를 표현하고 싶다.

이 친구들도 일일이 바꿔줄 수 있겠지만 피그마에서는 이 친구들 또한 쉽게 바꿔줄 수 있는 네스팅이란 기능을 제공한다. 네스팅은 컴포넌트 안에 또 다른 컴포넌트의 인스턴스가 들어갈 수 있는 기능이다. 그래서 컴포넌트 안에 있는 인스턴스를 instance swapping 기능을 이용해 쉽게 바꿔줄 수 있다. 사용 방법을 보자.
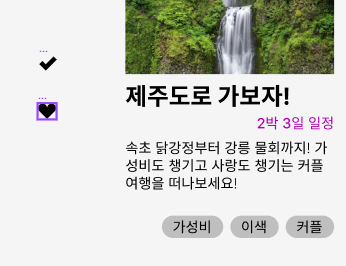
체크표시와 하트를 각각 컴포넌트로 만들어준다. 위에서 한 것처럼 Ctrl + Alt + K 등을 이용해서 만들어주면 된다. 그리고 그 중 하나의 인스턴스를 만들어 준다. 이제 이 인스턴스는 instance swapping기능을 이용해 다른 컴포넌트들로 바꿔줄 수 있다.
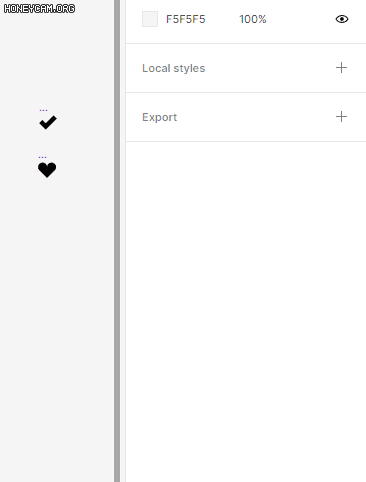
인스턴스를 선택하면 오른쪽 작업도구에 마름모로 된 인스턴스 표시가 뜬다. 그걸 클릭하면 Swap instance가 뜨고 아래에서 선택해 인스턴스를 다른 컴포넌트의 인스턴스로 바꿔줄 수 있다.
이제 이 인스턴스를 컴포넌트에 넣어주기만 하면 된다.
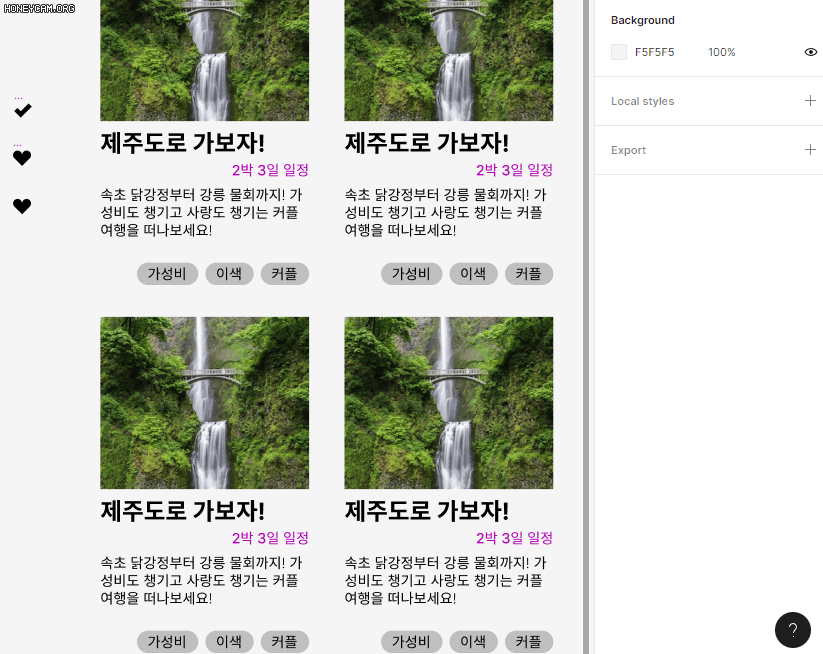
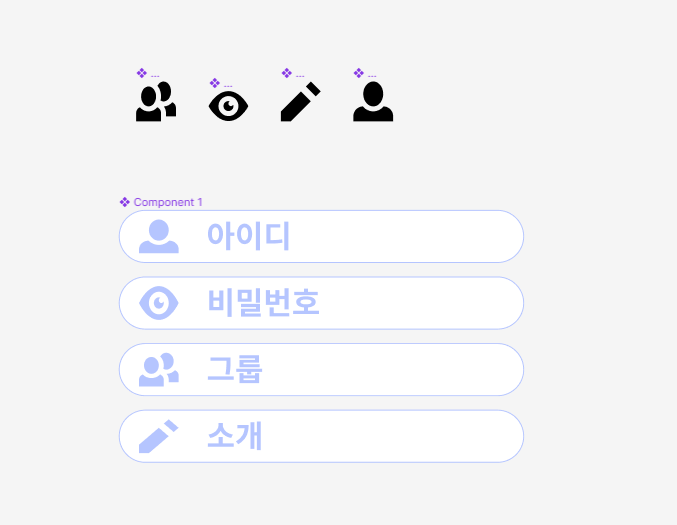
이를 잘 이용하면 이런 식으로 입력 폼을 구성할 때도 쓸 수 있다.
'프로그래밍 > 기타' 카테고리의 다른 글
| [디자인 툴] 와이어프레임 부수기 Figma - (4) 플러그인 (4) | 2023.06.02 |
|---|---|
| [디자인 툴] 와이어프레임 부수기 Figma - (3) 스마트 셀렉션과 오토 레이아웃 (0) | 2023.06.02 |
| [디자인 툴] 와이어프레임 부수기 Figma - (2) 컬러 스타일과 셀렉션 컬러 (0) | 2023.06.02 |